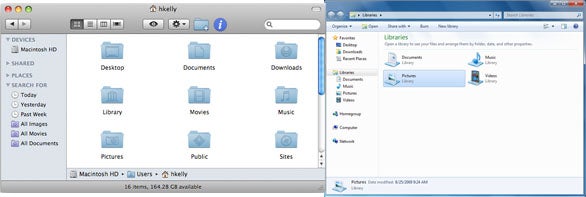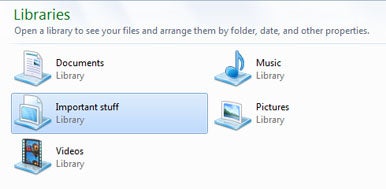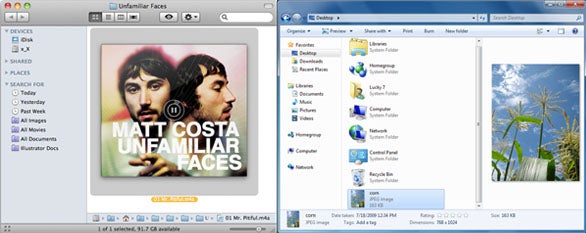Managing Your Files
Snow Leopard’s Finder and Windows 7’s Explorer have strikingly similar interfaces: Both have quick search fields in the upper-right corner, path bars (OS X’s is optional and can be switched on in the View menu), and sidebars giving you easy access to various common locations on your computer.
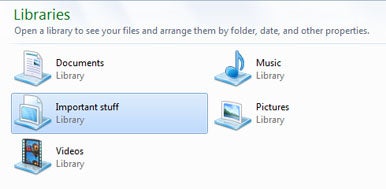
Windows 7 introduces a new feature to the mix: Libraries. A library is best defined as a way to view the contents of several folders all in one place. For example, the Pictures library pulls together the contents of the My Pictures and Public Pictures folders by default. You can add or change the folders tied to any particular library, of course. Nothing in Snow Leopard directly compares with Windows' libraries. The closest OS X feature is saved searches (known as Smart Folders), but a saved search pulls together files based on search criteria, not location. You can’t, for example, create a smart folder containing all photos from only two folders. On the other hand, Windows 7 libraries can’t be combined with saved search results.
Both Snow Leopard and Windows 7 allow a large icon view. Windows 7 supports icons up to 256-by-256 pixels. Snow Leopard one-ups Windows 7, though—the Finder can display icons up to a seemingly absurd 512-by-512 pixels (512-pixel icons were around in 10.5, but the Finder could not take advantage of them outside of Quick Look and Cover Flow view).
Quick Access
Some OS X apps can use the Dock’s pop-up menus to display application-specific information and provide easy access to frequently used commands. For example, if you right-click iTunes’ Dock icon in Snow Leopard, you’ll get a menu that lets you see what’s playing, play or pause your music, assign a rating to the current song, and control other simple iTunes commands.


With Windows 7’s re-tooled taskbar, Microsoft introduces a similar feature called jump lists. Jump lists can not only provide access to common commands (Windows Media Player‘s jump list has a Play command, for example), they also let you “pin” items to a specific list. For example, you can pin commonly-used folders to the Windows Explorer jump list and important documents to the WordPad jump list. Snow Leopard doesn’t have any features that directly compare to the jump list's pinning feature; instead, Mac users can use stacks in the Dock to provide quick access to folders and files (drag any folder to the Dock to create a stack). Stacks get a refresh in Snow Leopard: You can now view unlimited items in a stack using Grid view (thanks to the addition of scrollbars), as well as drill down into folders without having to open any Finder windows. You can also drag and drop any file into the Dock for quick access.
Previews
In addition to Leopard's preview features (Quick Look, Cover Flow), Snow Leopard adds inline preview to the Finder’s icon view. When viewing a folder using 64-by-64 pixel icons or larger, mousing over your files will display preview and playback controls. If you mouse over an audio or video file, you’ll get a play button. If you mouse over a Word doc, a PowerPoint presentation, or PDF (among other common file formats), you’ll get forward and back arrows for paging through a document. Windows 7 has an optional preview pane for use in any Explorer window. Select a file, and the preview will appear in the preview pane. Windows 7’s preview feature seems pretty basic compared to Snow Leopard’s (text loses all formatting, for example), but it’s better than nothing. Also, as was the case with Vista, folder icons in Windows 7 give you a peek at the folder's contents.
Window Management
Expose, a part of Mac OS X since 2003, learns some new tricks in Snow Leopard. Most notably, you can now click and hold the Dock icon for any open application to view all open windows for that application. This now includes minimized windows; In previous versions of OS X, Expose ignored any windows you sent to the Dock. In Snow Leopard, these windows are now represented by a thumbnail in Expose.
Also, Snow Leopard now arranges windows in a grid when viewed in Expose. previously windows scaled down in a seemingly haphazard manner. I actually prefer the old method of handling Expose—I find the windows all end up about the same size with the new Expose arrangement, which makes it harder for me to find what I’m looking for, but this is very much a personal preference issue.
Windows 7 brings a new window management tool to the table as well. Called Aero Peek, this new feature makes it easier to see which window you want. To use Aero Peek, click the taskbar icon for the application the window you’re looking for belongs to, then mouse over the thumbnails. All other windows go transparent, leaving only the window you mouse over visible.
The most useful aspect of Aero Peek, though, is the desktop peek feature. If you want to take a quick look at the desktop without actually hiding all your windows, simply shove your mouse into the lower-right corner of the taskbar; all windows will turn transparent. Click this spot once to hide all open windows and see the desktop, and click again to get back to work. This is roughly equivalent to the Show Desktop feature in OS X's Exposé, which moves all windows off the screen with a keystroke (or flick of the mouse, if you have a hot-corner for Exposé set).
The Verdict
Both Windows 7 and Snow Leopard are solid updates to the respective operating systems, but I can't say either one by itself will make someone want to jump ship and cross to the other side. If you're perfectly happy with Windows, Snow Leopard probably won't make you lust for a Mac. Likewise, if you're a Mac user and weren't considering switching to Windows before, Windows 7 isn't likely to change your mind.